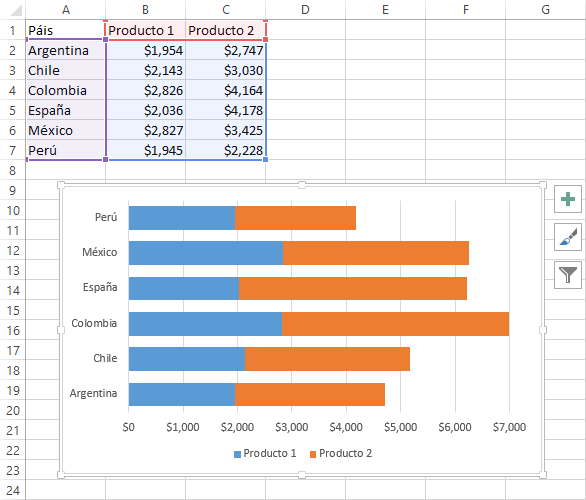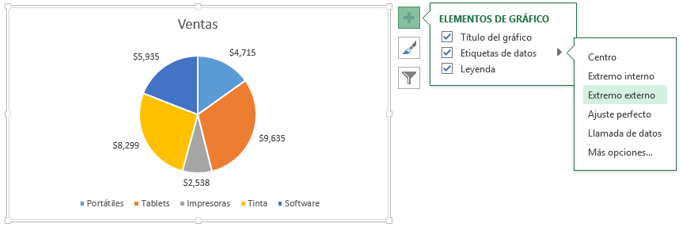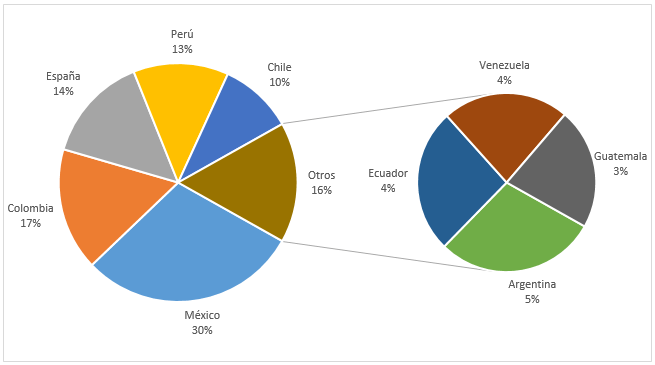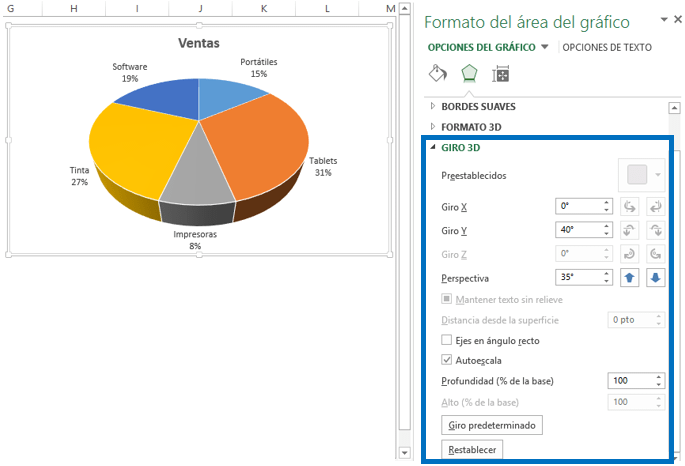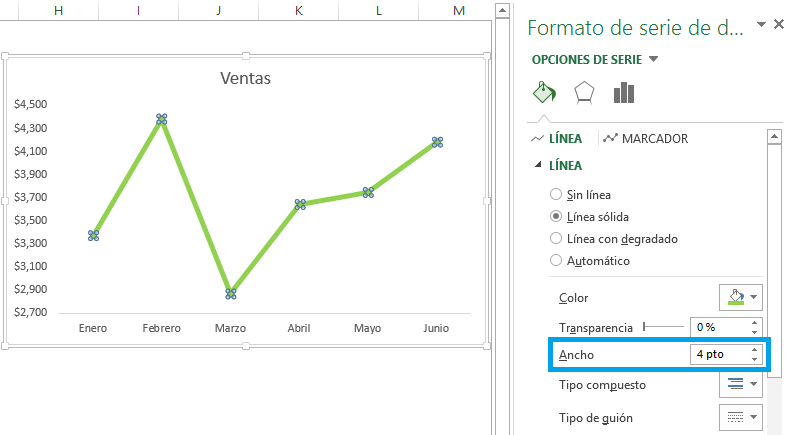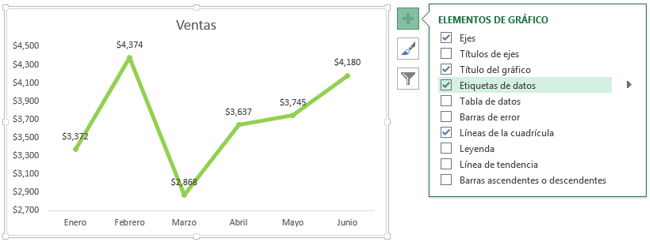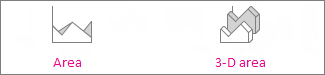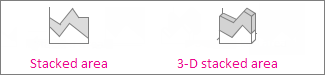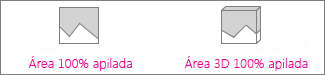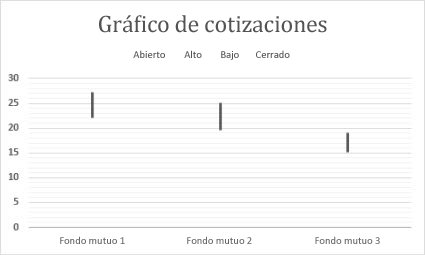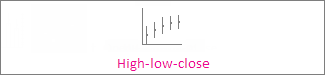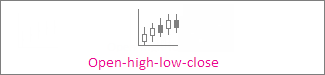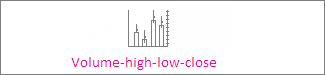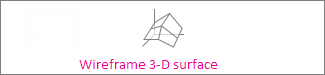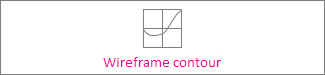GRÁFICAS
Excel posee una herramienta que permite la construcción de gráficos simples y complejos, brindando claridad en el momento de analizar la información.Un gráfico es una representación de los datos de una hoja de cálculo a través de figuras o líneas que
permiten un análisis e interpretación más claros de los mismos.
1. GRÁFICA DE BARRAS
Para que sirve
Son una excelente opción para esas ocasiones en las que necesitamos mostrar las diferencias entre los datos, para detectar alguna tendencia o para remarcar las similitudes o contrastes en la información.
GRÁFICO DE BARRAS APILADAS
Excel posee una herramienta que permite la construcción de gráficos simples y complejos, brindando claridad en el momento de analizar la información.Un gráfico es una representación de los datos de una hoja de cálculo a través de figuras o líneas que permiten un análisis e interpretación más claros de los mismos.
1. GRÁFICA DE BARRAS
Para que sirve
Son una excelente opción para esas ocasiones en las que necesitamos mostrar las diferencias entre los datos, para detectar alguna tendencia o para remarcar las similitudes o contrastes en la información.
GRÁFICO DE BARRAS APILADAS
La magnitud de cada una de las barras será la suma de los valores para cada categoría y el eje horizontal se ajustará al valor de la barra más grande.
GRÁFICO DE BARRAS 100% APILADAS
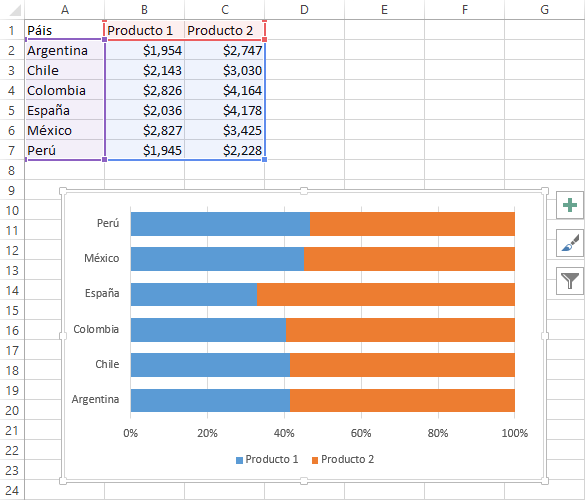 La diferencia del gráfico de barras 100% apiladas respecto al gráfico anterior es que el eje horizontal es siempre una escala de porcentajes con el valor máximo de 100% y donde los colores de cada barra representan los porcentajes del total de cada valor.Este gráfico es útil cuando necesitamos comparar el porcentaje con el que cada valor contribuye al total.
La diferencia del gráfico de barras 100% apiladas respecto al gráfico anterior es que el eje horizontal es siempre una escala de porcentajes con el valor máximo de 100% y donde los colores de cada barra representan los porcentajes del total de cada valor.Este gráfico es útil cuando necesitamos comparar el porcentaje con el que cada valor contribuye al total.
GRÁFICO DE BARRAS EN 3-D
La magnitud de cada una de las barras será la suma de los valores para cada categoría y el eje horizontal se ajustará al valor de la barra más grande.
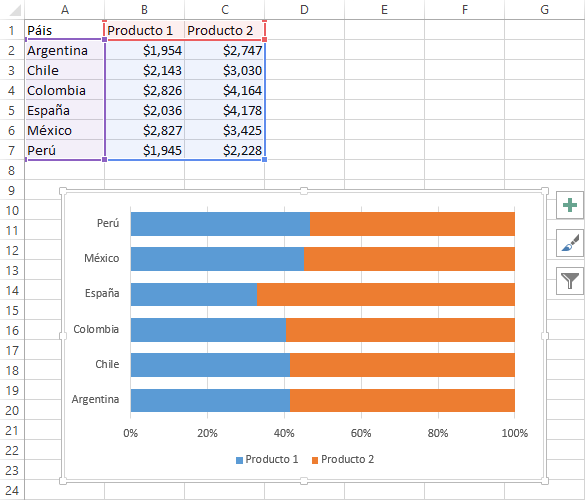 La diferencia del gráfico de barras 100% apiladas respecto al gráfico anterior es que el eje horizontal es siempre una escala de porcentajes con el valor máximo de 100% y donde los colores de cada barra representan los porcentajes del total de cada valor.Este gráfico es útil cuando necesitamos comparar el porcentaje con el que cada valor contribuye al total.
La diferencia del gráfico de barras 100% apiladas respecto al gráfico anterior es que el eje horizontal es siempre una escala de porcentajes con el valor máximo de 100% y donde los colores de cada barra representan los porcentajes del total de cada valor.Este gráfico es útil cuando necesitamos comparar el porcentaje con el que cada valor contribuye al total.
GRÁFICO DE BARRAS EN 3-D
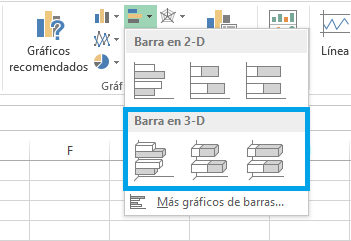
Hasta ahora hemos visto tres tipos de gráficos de barras:
- Barra agrupada
- Barra apilada
- Barra 100% apilada
Para cada una de estas opciones Excel presenta su alternativa en 3-D y podemos elegirla desde el mismo menú mostrado por el botón Insertar gráfico de barras:
Fuente:https://exceltotal.com/grafico-de-barras-en-excel.2013/file:///C:/Users/cevic/Downloads/Manual%20Excel%20Medio%20-%20Graficos.pdf
2. GRÁFICO DE COLUMNAS.
El gráfico de columnas en Excel es uno de los gráficos más utilizados ya que nos permite representar fácilmente la cantidad de veces que ocurre un valor. Dicha cantidad es representada por una barra vertical cuya altura está determinada por el valor que representa. De esta manera podemos decir que un gráfico de columnas en Excel nos permite visualizar las diferencias entre las magnitudes de los datos que están siendo representados.
GRÁFICO DE COLUMNAS CON MÁS DE UNA SERIE
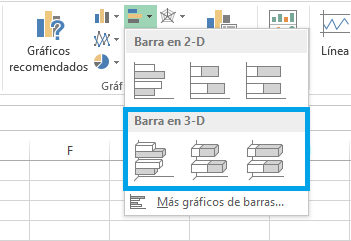
Hasta ahora hemos visto tres tipos de gráficos de barras:
- Barra agrupada
- Barra apilada
- Barra 100% apilada
Para cada una de estas opciones Excel presenta su alternativa en 3-D y podemos elegirla desde el mismo menú mostrado por el botón Insertar gráfico de barras:
Fuente:https://exceltotal.com/grafico-de-barras-en-excel.2013/file:///C:/Users/cevic/Downloads/Manual%20Excel%20Medio%20-%20Graficos.pdf
2. GRÁFICO DE COLUMNAS.
El gráfico de columnas en Excel es uno de los gráficos más utilizados ya que nos permite representar fácilmente la cantidad de veces que ocurre un valor. Dicha cantidad es representada por una barra vertical cuya altura está determinada por el valor que representa. De esta manera podemos decir que un gráfico de columnas en Excel nos permite visualizar las diferencias entre las magnitudes de los datos que están siendo representados.
GRÁFICO DE COLUMNAS CON MÁS DE UNA SERIE
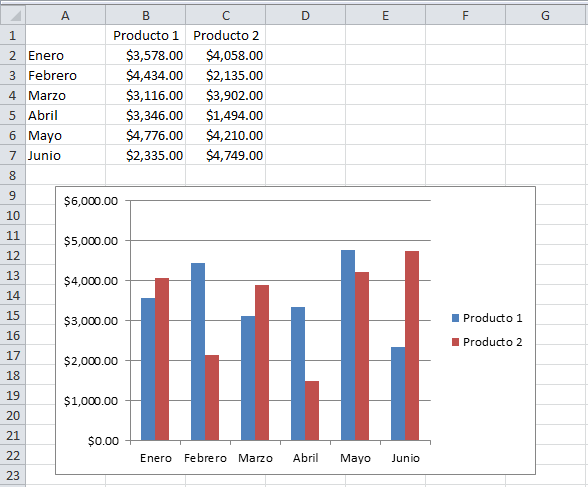 Ahora observa lo que sucede si agregamos otra columna a los datos. Como lo he mencionado previamente, cada columna será identificada con un color diferente dentro del gráfico y lo comprobamos a continuación.
Puedes observar el título de cada columna en los datos como parte de la leyenda que está a la derecha del gráfico y cada una de ellas siendo diferenciada por un color diferente.
Ahora observa lo que sucede si agregamos otra columna a los datos. Como lo he mencionado previamente, cada columna será identificada con un color diferente dentro del gráfico y lo comprobamos a continuación.
Puedes observar el título de cada columna en los datos como parte de la leyenda que está a la derecha del gráfico y cada una de ellas siendo diferenciada por un color diferente.
DIFERENTES TIPOS DE GRÁFICOS DE COLUMNAS POR SU FORMA
Ahora observa lo que sucede si agregamos otra columna a los datos. Como lo he mencionado previamente, cada columna será identificada con un color diferente dentro del gráfico y lo comprobamos a continuación.
Puedes observar el título de cada columna en los datos como parte de la leyenda que está a la derecha del gráfico y cada una de ellas siendo diferenciada por un color diferente.
Podemos categorizar los diferentes tipos de gráficos de columnas en Excel de acuerdo a la forma que tendrá la columna. Las gráficas que he mostrado hasta ahora son del tipo 2-D.
- Columna en 2-D: Cada columna será un rectángulo en dos dimensiones.
- Columna en 3-D: Cada columna será un rectángulo en tres dimensiones, es decir, se agregará un efecto de profundidad a cada columna.
- Cilíndrico: Cada columna será un cilindro.
- Cónico: Cada columna será un cono.
- Pirámide: Cada columna será una pirámide.
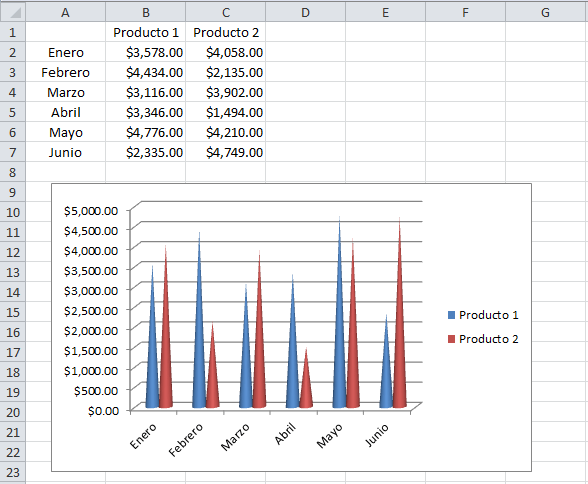
Todas estas opciones forman parte del menú de opciones del botón Columna y de acuerdo a la opción elegida será la forma que tendrá cada columna dentro del gráfico. Por ejemplo, para la misma tabla de datos de los ejemplos anteriores he creado un gráfico de columnas cónico:
GRÁFICO DE COLUMNAS APILADAS
Podemos categorizar los diferentes tipos de gráficos de columnas en Excel de acuerdo a la forma que tendrá la columna. Las gráficas que he mostrado hasta ahora son del tipo 2-D.
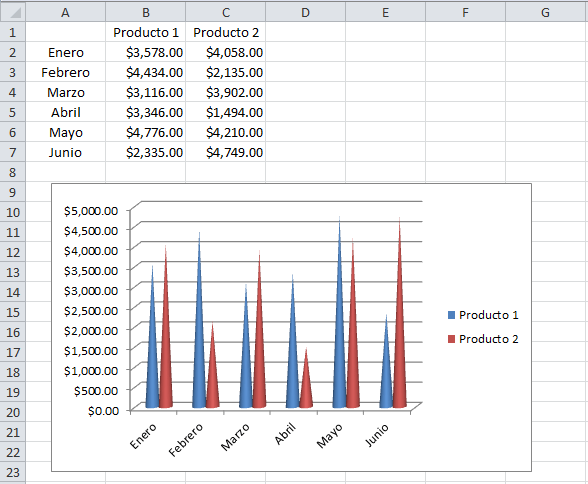
Todas estas opciones forman parte del menú de opciones del botón Columna y de acuerdo a la opción elegida será la forma que tendrá cada columna dentro del gráfico. Por ejemplo, para la misma tabla de datos de los ejemplos anteriores he creado un gráfico de columnas cónico:
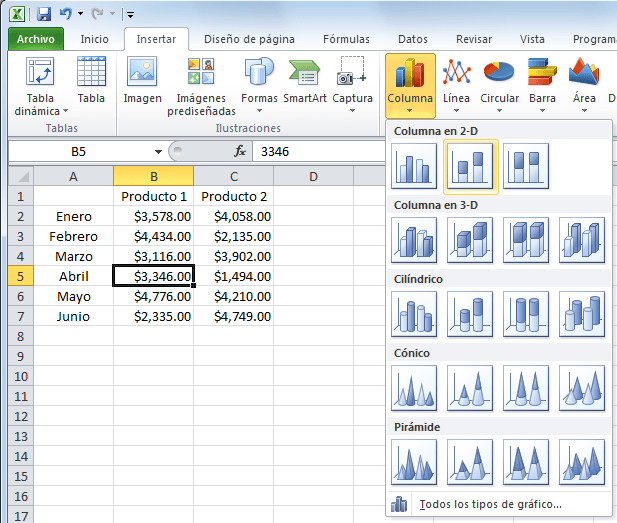 Otra variante que existe de un gráfico de columnas en Excel son las columnas apiladas. Lo que esto significa es que Excel colocará una columna arriba de la otra. Esta opción la encontramos en el mismo menú de opciones del botón Columna.Al seleccionar este tipo de gráfico obtendremos el siguiente resultado:
Observa que Excel ha colocado una columna por arriba de la otra y la altura de ambas columnas es la suma de ambos valores. Esta variante puede ser útil en ocasiones cuando deseamos contrastar fuertemente el valor de una serie respecto a la otra. Por ejemplo, es evidente que, para el mes de Abril, las ventas del Producto 1 fueron mayores que las del Producto 2.
Otra variante que existe de un gráfico de columnas en Excel son las columnas apiladas. Lo que esto significa es que Excel colocará una columna arriba de la otra. Esta opción la encontramos en el mismo menú de opciones del botón Columna.Al seleccionar este tipo de gráfico obtendremos el siguiente resultado:
Observa que Excel ha colocado una columna por arriba de la otra y la altura de ambas columnas es la suma de ambos valores. Esta variante puede ser útil en ocasiones cuando deseamos contrastar fuertemente el valor de una serie respecto a la otra. Por ejemplo, es evidente que, para el mes de Abril, las ventas del Producto 1 fueron mayores que las del Producto 2.
GRÁFICO DE COLUMNAS 100% APILADAS
Otra variante que existe de un gráfico de columnas en Excel son las columnas apiladas. Lo que esto significa es que Excel colocará una columna arriba de la otra. Esta opción la encontramos en el mismo menú de opciones del botón Columna.Al seleccionar este tipo de gráfico obtendremos el siguiente resultado:
Observa que Excel ha colocado una columna por arriba de la otra y la altura de ambas columnas es la suma de ambos valores. Esta variante puede ser útil en ocasiones cuando deseamos contrastar fuertemente el valor de una serie respecto a la otra. Por ejemplo, es evidente que, para el mes de Abril, las ventas del Producto 1 fueron mayores que las del Producto 2.
GRÁFICO DE COLUMNAS 100% APILADAS
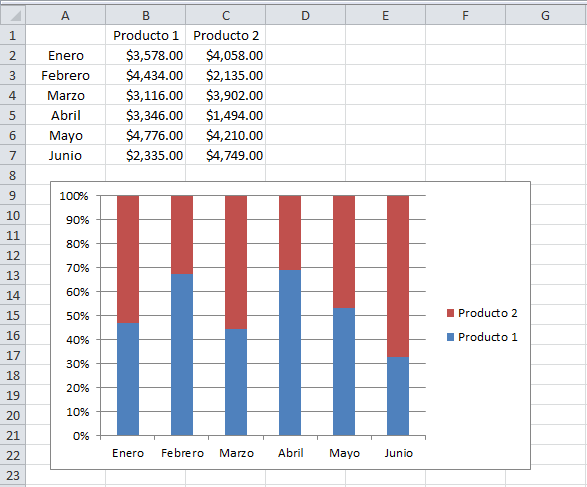 Para hacerlo podemos crear un gráfico de columnas 100% apiladas que es también una opción dentro del menú del botón Columna. Con este tipo de gráfico haremos que cada mes tenga siempre el 100% y representaremos gráficamente el porcentaje que corresponde a cada serie.En este tipo de gráfico de columnas no podemos ver el monto de las ventas de cada mes, pero podemos comparar gráficamente los porcentajes de cada una de las series a través del tiempo.
Para hacerlo podemos crear un gráfico de columnas 100% apiladas que es también una opción dentro del menú del botón Columna. Con este tipo de gráfico haremos que cada mes tenga siempre el 100% y representaremos gráficamente el porcentaje que corresponde a cada serie.En este tipo de gráfico de columnas no podemos ver el monto de las ventas de cada mes, pero podemos comparar gráficamente los porcentajes de cada una de las series a través del tiempo.
Para hacerlo podemos crear un gráfico de columnas 100% apiladas que es también una opción dentro del menú del botón Columna. Con este tipo de gráfico haremos que cada mes tenga siempre el 100% y representaremos gráficamente el porcentaje que corresponde a cada serie.En este tipo de gráfico de columnas no podemos ver el monto de las ventas de cada mes, pero podemos comparar gráficamente los porcentajes de cada una de las series a través del tiempo.
3. GRÁFICO CIRCULAR o de pastel.
El gráfico circular es ampliamente conocido como gráfico de pastel (torta)La gráfica de pastel se usa para representar variables cualitativas o categóricas, de preferencia nominales. Este tipo de gráfico utiliza solamente una serie de datos y es recomendable utilizarlo cuando dicha serie tenga como máximo cinco o seis valores o de lo contrario se comenzará a dificultar su visualización.
Se utiliza para mostrar la proporción le corresponde a cada categoría.
Un gráfico circular cuando:
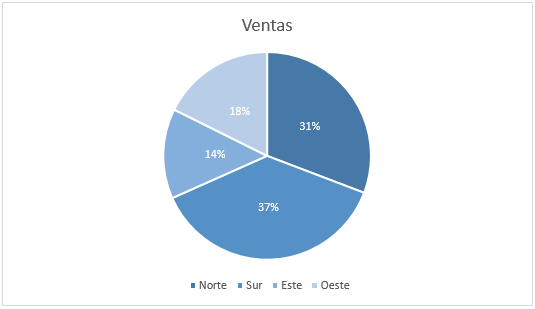
- Sólo tenga una serie de datos que desee trazar.
- Ninguno de los valores que desea trazar son negativos.
- Casi ninguno de los valores que desea trazar son valores cero.
- No tiene más de siete categorías.
- Las categorías representan partes de todo el gráfico circular.
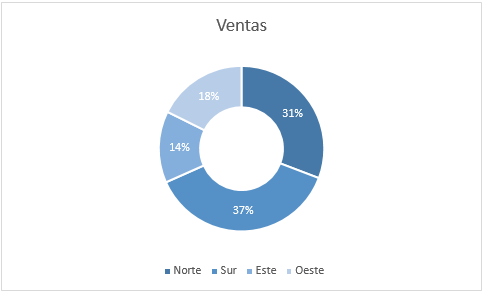
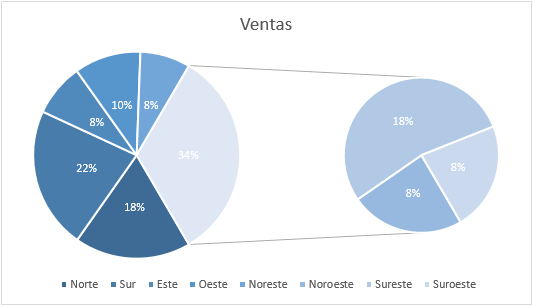
En caso de que tengamos más de seis categorías en el gráfico circular y la visualización de cada una de las partes no sea muy clara, entonces podemos utilizar un subgráfico circular o un subgráfico de barras para agrupar varios valores y mostrar su detalle dentro del subgráfico.
Otra opción que tenemos dentro de los gráficos circulares es la de crear un gráfico de anillo el cual funciona exactamente igual que un gráfico circular pero con la diferencia de que cada parte será representada como una sección del anillo.
MOSTRAR ETIQUETAS DE DATOS
El gráfico circular es ampliamente conocido como gráfico de pastel (torta)La gráfica de pastel se usa para representar variables cualitativas o categóricas, de preferencia nominales. Este tipo de gráfico utiliza solamente una serie de datos y es recomendable utilizarlo cuando dicha serie tenga como máximo cinco o seis valores o de lo contrario se comenzará a dificultar su visualización.
Se utiliza para mostrar la proporción le corresponde a cada categoría.
Un gráfico circular cuando:
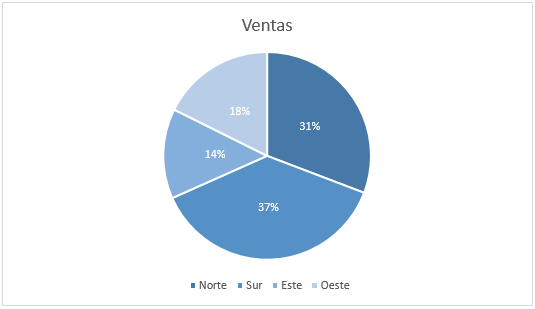
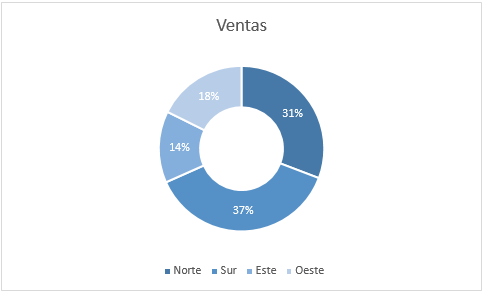
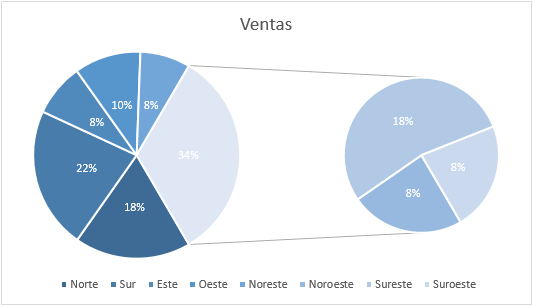
En caso de que tengamos más de seis categorías en el gráfico circular y la visualización de cada una de las partes no sea muy clara, entonces podemos utilizar un subgráfico circular o un subgráfico de barras para agrupar varios valores y mostrar su detalle dentro del subgráfico.
Otra opción que tenemos dentro de los gráficos circulares es la de crear un gráfico de anillo el cual funciona exactamente igual que un gráfico circular pero con la diferencia de que cada parte será representada como una sección del anillo.
MOSTRAR ETIQUETAS DE DATOS
Para mostrar las etiquetas de datos debes pulsar el botón Elementos de gráfico y marcar la caja de selección de la opción Etiquetas de datos. También es posible configurar la posición de dichas etiquetas accediendo al menú de dicha opción para elegir entre centro, extremo interno, extremo externo, ajuste perfecto o llamada de datos.
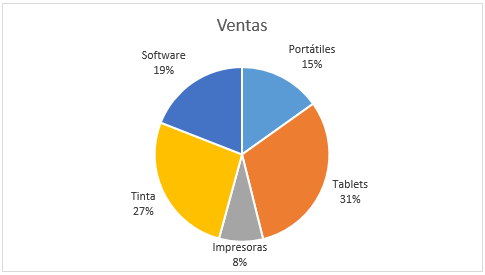 Si en lugar de mostrar los valores dentro de las etiquetas deseamos desplegar el porcentaje representado por cada sector, debemos hacer clic sobre las etiquetas y pulsar CTRL + 1 para mostrar el panel de tareas y en la sección Opciones de etiqueta elegir la opción Porcentaje.
Si en lugar de mostrar los valores dentro de las etiquetas deseamos desplegar el porcentaje representado por cada sector, debemos hacer clic sobre las etiquetas y pulsar CTRL + 1 para mostrar el panel de tareas y en la sección Opciones de etiqueta elegir la opción Porcentaje. GIRAR EL GRÁFICO CIRCULAR
Al crear un gráfico circular en Excel los sectores serán colocados en el mismo orden en que se encuentran los datos de origen comenzando por la mitad superior derecha y en el sentido de las manecillas del reloj. Si queremos girar el gráfico para obtener una perspectiva diferente de los datos es necesario seleccionar la serie de datos, pulsar CTRL + 1 y en el panel de tareas ir a la sección Opciones de serie y modificar el valor para Angulo del primer sector.
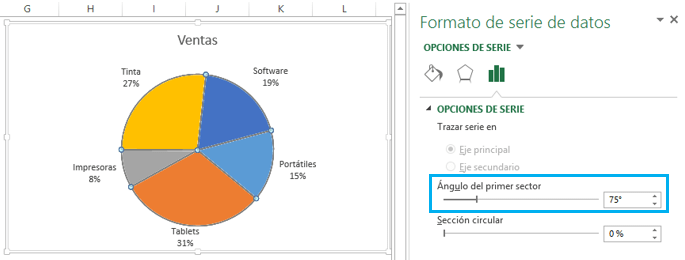 EXTRAER UN SECTOR DEL GRÁFICO CIRCULAR
EXTRAER UN SECTOR DEL GRÁFICO CIRCULAR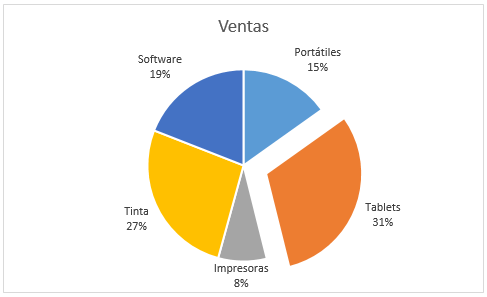 Si queremos enfatizar alguno de los sectores podemos extraerlo del gráfico de manera que sea notoria su presencia. Para hacer esta extracción comenzamos haciendo clic sobre la serie de datos y una vez seleccionada volvemos a hacer clic sobre el sector específico que vamos a extraer y lo arrastramos hacia afuera.
Si queremos enfatizar alguno de los sectores podemos extraerlo del gráfico de manera que sea notoria su presencia. Para hacer esta extracción comenzamos haciendo clic sobre la serie de datos y una vez seleccionada volvemos a hacer clic sobre el sector específico que vamos a extraer y lo arrastramos hacia afuera.
Para regresar el gráfico circular a su estado inicial debemos seleccionar el sector que ha sido extraído e ir al panel de tareas y dentro de la sección Opciones de serie modificar el valor para Sección de puntos de manera que su valor sea 0%.
GRÁFICO CIRCULAR CON SUBGRÁFICO
A veces tenemos sectores que son muy pequeños y que es difícil notar la diferencia entre cada uno de ellos pero aun así necesitamos mostrar su participación dentro del total. En este caso podemos implementar un gráfico circular con subgráfico que nos permitirá extraer algunos valores del gráfico principal y mostrarlos en un segundo gráfico de manera que los porcentajes se perciban mejor.
Para crear este tipo de gráfico debemos seleccionarlo de la ficha Insertar > Gráficos > Insertar gráfico circular o de anillos > Gráfico circular con subgráfico circular. Una vez creado el gráfico podremos indicar los elementos que deseamos incluir en el subgráfico ya sea por su posición en la tabla de datos o por el valor del porcentaje que representan. Estos mismos pasos aplican para la creación de un gráfico circular con subgráfico de barras ya que solo cambia el tipo de gráfico utilizado para el subgráfico.
GRÁFICO CIRCULAR 3D
El gráfico circular 3D funciona exactamente igual que la versión en dos dimensiones y también lo creamos desde el menú del botón Insertar gráfico circular o de anillos. Sin embargo, una de las peculiaridades de este tipo de gráfico es que podemos girarlo sobre el eje X o el eje Y así como indicar los grados de perspectiva. Para configurar el giro que deseamos dar al gráfico debemos seleccionarlo y abrir el panel de tareas (CTRL + 1) y dentro de la sección Efectos encontraremos los parámetros de configuración bajo el título Giro 3D.
4. GRÁFICO DE LÍNEAS
Para que sirve
El gráfico de líneas en Excel es de gran utilidad para mostrar tendencias en el tiempo y así poder identificar rápidamente aquellos períodos donde se tiene un crecimiento o un decremento.
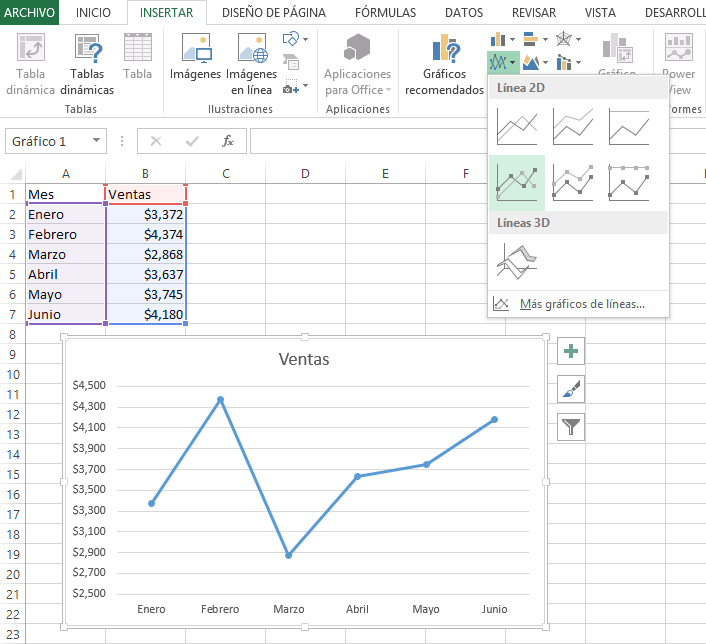
gRÁFICO DE LÍNEAS CON MARCADORES
En ocasiones se torna difícil identificar el valor exacto de las categorías sobre la línea por lo que Excel nos ofrece la posibilidad de agregar marcadores. Para crear este tipo de gráfico debes seleccionar la opción Insertar > Insertar gráficos de líneas > Línea con marcadores.
MODIFICAR LOS LÍMITES DEL EJE VERTICAL
Generalmente al crear un gráfico de líneas en Excel tendremos un eje vertical que inicia en cero y muy probablemente existirá una gran área vacía entre el eje horizontal y el punto más bajo de la línea. Para aprovechar mejor el área de trazado, podemos modificar los límites del eje vertical.
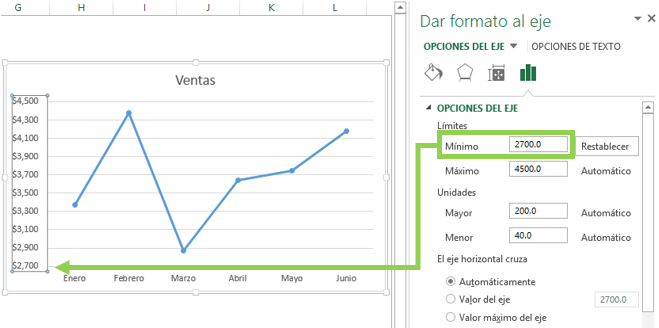 Para hacer esta modificación comienza por seleccionar el eje vertical y pulsa la combinación de teclas CTRL + 1 para mostrar el panel de tareas. Ve a la sección Opciones de eje y modifica el valor de los cuadros de texto Mínimo y Máximo para ajustar el eje vertical a los valores indicados.
Para hacer esta modificación comienza por seleccionar el eje vertical y pulsa la combinación de teclas CTRL + 1 para mostrar el panel de tareas. Ve a la sección Opciones de eje y modifica el valor de los cuadros de texto Mínimo y Máximo para ajustar el eje vertical a los valores indicados.REMOVER LAS LÍNEAS DE LA CUADRÍCULA
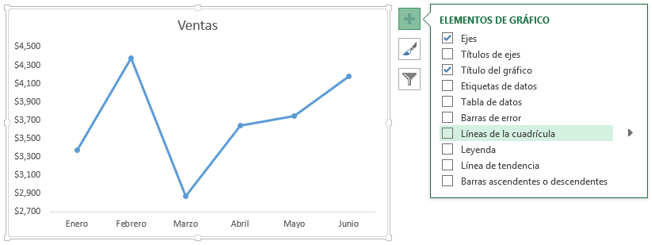
Todos los gráficos de líneas en Excel se muestran de manera predeterminada con unas líneas horizontales a lo ancho del área de trazado las cuales son una referencia para identificar fácilmente la magnitud de cada marcador sobre la línea. Sin embargo, si las líneas horizontales no ayudan en la visualización del gráfico puedes ocultarlas pulsando el botón Elementos de gráfico y quitando la selección de la opción Líneas de la cuadrícula.
MODIFICAR EL ANCHO Y EL COLOR DE UNA LÍNEA
De manera predeterminada, Excel crea las líneas del gráfico con un ancho de 2.25 puntos, pero si quieres tener líneas más anchas debes hacer clic derecho sobre la línea y seleccionar la opción Dar formato a serie de datos y dentro del panel de tareas ir a la sección Relleno y línea donde podrás modificar el ancho de la línea.
En esta misma sección, apenas por arriba de la propiedad Ancho, encontrarás la propiedad Color donde podrás elegir el color de tu preferencia para cada línea del gráfico.
AGREGAR ETIQUETAS DE DATOS
Para agregar etiquetas de datos al gráfico que muestren los valores de las categorías, debes hacer clic en el botón Elementos de gráfico y seleccionar la opción Etiquetas de datos.
Para elegir la posición de las etiquetas debes hacer clic en la flecha que se muestra en el menú Elementos de gráfico junto a la opción Etiquetas de datos y podrás elegir entre centro, izquierda, derecha, encima y debajo.
CAMBIAR EL ESTILO DEL MARCADOR
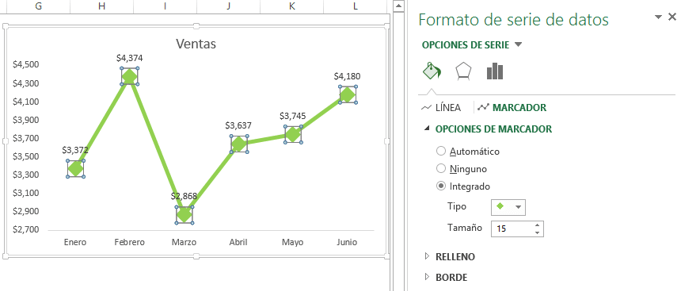 Si has creado un gráfico de líneas con marcadores, Excel te permitirá configurar el tipo de marcador a utilizar así como su color de relleno y sus bordes. Para elegir un tipo de marcador diferente al colocado por Excel debes seleccionar la línea y pulsar CRTL + 1 para abrir el panel de tareas. Dentro de la opción Relleno y línea debes ir a la sección Marcador > Opciones de Marcador donde podrás seleccionar el estilo y el tamaño.
Si has creado un gráfico de líneas con marcadores, Excel te permitirá configurar el tipo de marcador a utilizar así como su color de relleno y sus bordes. Para elegir un tipo de marcador diferente al colocado por Excel debes seleccionar la línea y pulsar CRTL + 1 para abrir el panel de tareas. Dentro de la opción Relleno y línea debes ir a la sección Marcador > Opciones de Marcador donde podrás seleccionar el estilo y el tamaño.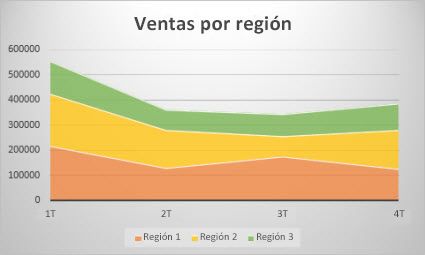 En un gráfico de área se pueden trazar datos que se organizan en columnas o filas de una hoja de cálculo. Los gráficos de área se pueden usar para trazar el cambio con el tiempo y para llamar la atención en el valor total en una tendencia. Al mostrar la suma de los valores trazados, un gráfico de área también muestra la relación de las partes con un todo.
En un gráfico de área se pueden trazar datos que se organizan en columnas o filas de una hoja de cálculo. Los gráficos de área se pueden usar para trazar el cambio con el tiempo y para llamar la atención en el valor total en una tendencia. Al mostrar la suma de los valores trazados, un gráfico de área también muestra la relación de las partes con un todo.
Tipos de gráficos de área
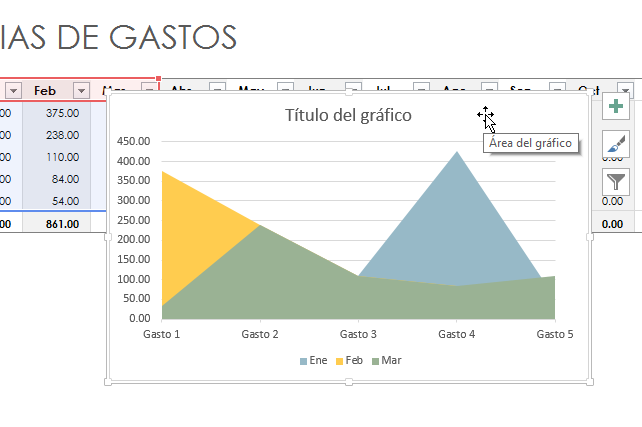 Áreas y áreas en 3D Ya se presenten en 2D o en 3D, los gráficos de áreas muestran la tendencia de los valores en el tiempo u otros datos de categoría. Los gráficos de áreas 3D usan tres ejes (horizontal, vertical y profundidad) que se pueden cambiar. Como norma, considere la posibilidad de usar un gráfico de líneas en lugar de un gráfico de áreas no apilado, ya que los datos de una serie pueden quedar ocultos por los de otra.
Áreas y áreas en 3D Ya se presenten en 2D o en 3D, los gráficos de áreas muestran la tendencia de los valores en el tiempo u otros datos de categoría. Los gráficos de áreas 3D usan tres ejes (horizontal, vertical y profundidad) que se pueden cambiar. Como norma, considere la posibilidad de usar un gráfico de líneas en lugar de un gráfico de áreas no apilado, ya que los datos de una serie pueden quedar ocultos por los de otra.
Áreas apiladas y áreas apiladas en 3D Los gráficos de áreas apiladas muestran la tendencia de la contribución de cada valor a lo largo del tiempo u otros datos de categoría en formato 2D. Un gráfico de áreas apiladas en 3D se presenta de la misma forma, pero muestra áreas en formato 3D sin usar un eje de profundidad.
Áreas 100% apiladas y áreas 100% apiladas en 3D
Los gráficos de áreas 100% apiladas muestran la tendencia del porcentaje en que cada valor contribuye a lo largo del tiempo u otros datos de categoría. Un gráfico de áreas 100% apiladas en 3D hace lo mismo pero muestra áreas en formato 3D sin usar un eje de profundidad.
6. GRAFICA DE COTIZACIÓN.
Son datos que se organizan en columnas o filas en un orden específico en una hoja de cálculo se pueden trazar en un gráfico de cotizaciones. Como su nombre implica, los gráficos de cotizaciones pueden mostrar fluctuaciones en los precios de las acciones. Sin embargo, este gráfico también puede mostrar fluctuaciones en otros datos, como la lluvia diaria o las temperaturas anuales. Asegúrese de organizar los datos en el orden correcto para crear un gráfico de cotizaciones.
Por ejemplo, para crear un gráfico sencillo de cotizaciones de máximos, mínimos y cierre, organice los datos en columnas, con Máximos, Mínimos y Cierre como encabezados de columnas en ese orden.
Tipos de gráficos de cotizaciones
Máximos, mínimos y cierre Este gráfico de cotizaciones usa tres series de valores en el siguiente orden: altos, bajos y cerrados.
Apertura, máximos, mínimos y cierre Este gráfico de cotizaciones usa cuatro series de valores en el siguiente orden: abiertos, altos, bajos y cerrados.
Volumen, máximos, mínimos y cierre Este gráfico de cotizaciones usa cuatro series de valores en el orden siguiente (volumen, altos, bajos y cerrados). Mide el volumen mediante dos ejes de valores: uno para las columnas que miden el volumen y otro para el precio de los valores.
- Volumen, apertura, máximos, mínimos y cierre Este gráfico de cotizaciones usa cinco series de valores en el siguiente orden: volumen, apertura, altos, bajos y cerrados.
7. GRÁFICA DE SUPERFICIE.
https://youtu.be/l1f_eSj31yE
Para que sirven.
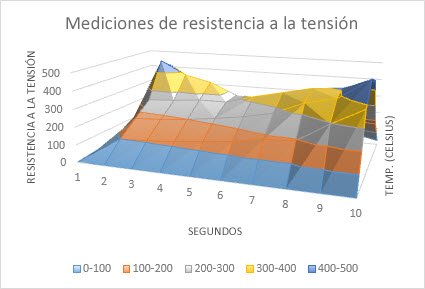 En un gráfico de superficie se pueden trazar datos que se organizan en columnas o filas de una hoja de cálculo. Este gráfico es útil cuando busca combinaciones óptimas entre dos conjuntos de datos. Como en un mapa topográfico, los colores y las tramas indican áreas que están en el mismo rango de valores. Puede crear un gráfico de superficie cuando las categorías y series de datos son valores numéricos.
En un gráfico de superficie se pueden trazar datos que se organizan en columnas o filas de una hoja de cálculo. Este gráfico es útil cuando busca combinaciones óptimas entre dos conjuntos de datos. Como en un mapa topográfico, los colores y las tramas indican áreas que están en el mismo rango de valores. Puede crear un gráfico de superficie cuando las categorías y series de datos son valores numéricos.
https://youtu.be/l1f_eSj31yE
Para que sirven.
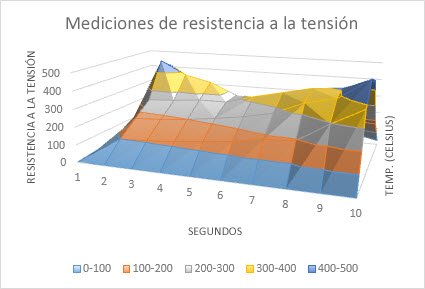 En un gráfico de superficie se pueden trazar datos que se organizan en columnas o filas de una hoja de cálculo. Este gráfico es útil cuando busca combinaciones óptimas entre dos conjuntos de datos. Como en un mapa topográfico, los colores y las tramas indican áreas que están en el mismo rango de valores. Puede crear un gráfico de superficie cuando las categorías y series de datos son valores numéricos.
En un gráfico de superficie se pueden trazar datos que se organizan en columnas o filas de una hoja de cálculo. Este gráfico es útil cuando busca combinaciones óptimas entre dos conjuntos de datos. Como en un mapa topográfico, los colores y las tramas indican áreas que están en el mismo rango de valores. Puede crear un gráfico de superficie cuando las categorías y series de datos son valores numéricos.
Tipos de gráficos de superficie
Superficie 3D Este gráfico muestra una vista en 3D de los datos, que se puede imaginar como una hoja de goma estirada sobre un gráfico de columnas 3D. Se suele utilizar para mostrar relaciones entre grandes cantidades de datos que, de otra forma, podrían resultar difíciles de ver. Las bandas de colores de un gráfico de superficie no representan la serie de datos; indican la diferencia entre los valores.
Trama de superficie 3D Si se muestra sin color en la superficie, un gráfico de superficie 3D se denomina gráfico de trama de superficie 3D. Este gráfico solo muestra las líneas. Un gráfico de trama de superficie 3D no es fácil de leer pero puede trazar grandes conjuntos de datos con una rapidez mucho mayor que un gráfico de superficie 3D.
Contorno Los gráficos de contorno son gráficos de superficie vistos desde arriba, algo parecido a los mapas topográficos 2D. En un gráfico de contorno, las bandas de color representan rangos concretos de valores. Las líneas de un gráfico de contorno conectan puntos interpolados de igual valor.
Contorno reticular Los gráficos de contorno reticular también son gráficos de superficie vistos desde arriba. No tienen bandas de color en la superficie y solo muestran las líneas. No son fáciles de leer. Puede que desee usar un gráfico de superficie 3D en su lugar.